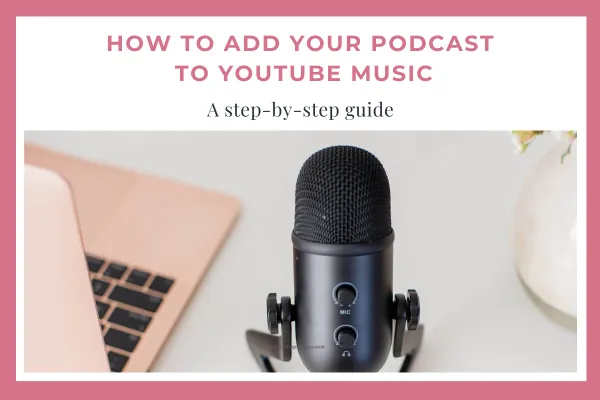
How to Add Your Podcast to YouTube Music
With Google podcasts going away in March 2024 it's time to move your episodes over to YouTube music.
But first you may be asking is it really necessary to move over to YouTube music? YES! You want to have your podcast on all of the platforms so that you are making it as easy as possible for listeners to find you.
I was an original Stitcher user. When they shut down I moved over to Google podcasts. And now with Google Podcasts shutting down I'll, along with many others, will be moving over to YouTube music. And can we just cross our fingers that there are no more moves!
YouTube vs YouTube Music
Are YouTube and YouTube music the same thing? Short answer is no. They are two different platforms.
YouTube is a video platform and YouTube music is an audio platform.
What does that mean for your podcast? You are going to have your RSS feed added to YouTube music and that will act just like Google podcasts used to. And each time you upload a new episode to your host, YouTube music will then go in and automatically add your new episode to YouTube music with a static image (your cover art).
YouTube is a video platform and you can upload the video of your podcast, if you are recording video, to YouTube.
How to add your RSS Feed to YouTube Music
If you already have a YouTube channel go to YouTube studio
If you do not have a YouTube channel you will need to set one up. You will need a banner image and a profile picture, and a description for your YouTube channel. When thinking about your channel will it be just for the podcast or for your brand. And then write a description for your channel that reflects that
Once you are in YouTube Studio in the right hand corner click on create. Select new podcast. Select submit RSS feed. You will need to choose a verification method and go through the process.
Once you are verified go to Buzzsprout. Click directories. Under directories click RSS feed and copy the RSS feed. You will also need to add your email address for verification. This is the email address that you use for Buzzsprout. It will be added for 24 hours while YouTube submits your feed. Once you add your email give it about 20 minutes to register before going to next steps.
Agree to Terms of service for YouTube, paste in your RSS feed that you copied from Buzzsprout and click next
Enter the verification code that YouTube sent to your email that is associated with Buzzsprout.
Choose upload all episodes in RSS feed
If your episodes contain paid promotions check that box. If you don’t currently have paid promotions but are hoping to in the future this can be modified later.
On the visibility screen click save.
Go to the podcast tab and wait for ALL episodes to upload. Once all episodes have been uploaded hit publish. You must hit publish for these episodes to be added to your channel.
The next time you add a new episode to your host (Buzzsprout) it will automatically pull your episodes in and publish them.
Your episodes will publish to YouTube with a static image (your cover art) for the video and they will also publish to YouTube music for the audio only.
If you are a visual learner this video will walk you step-by-step through the process.
I hope you found this helpful and if you still have questions please leave your comment below and I'll help you out!

